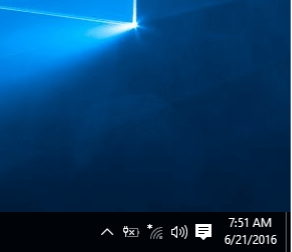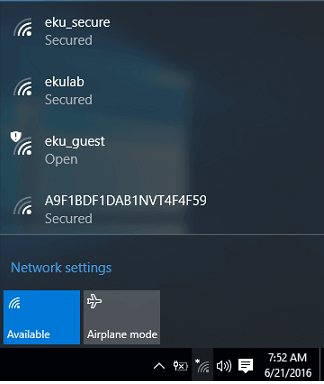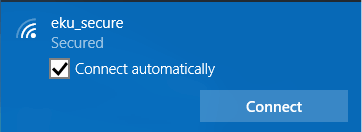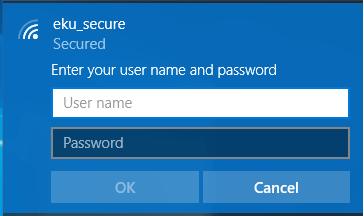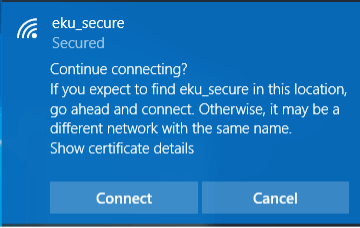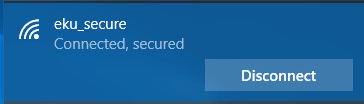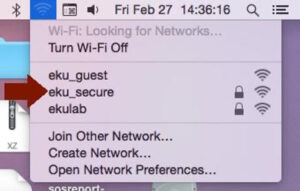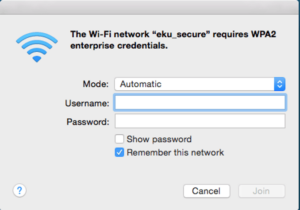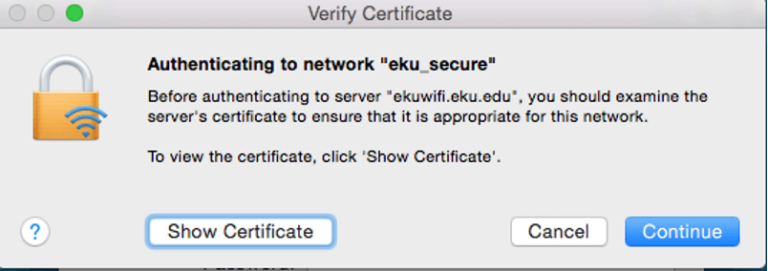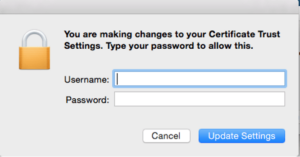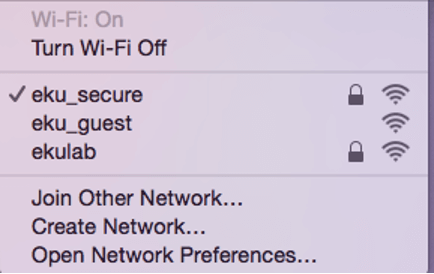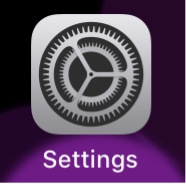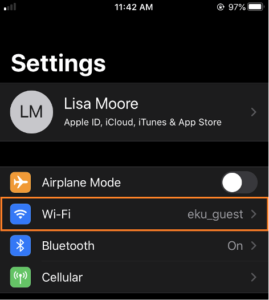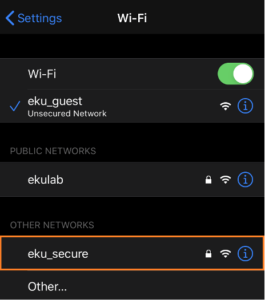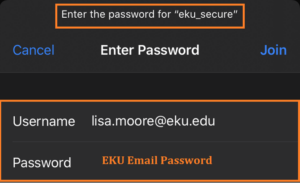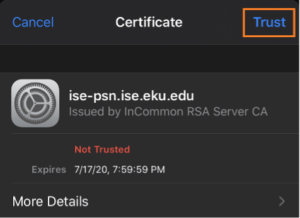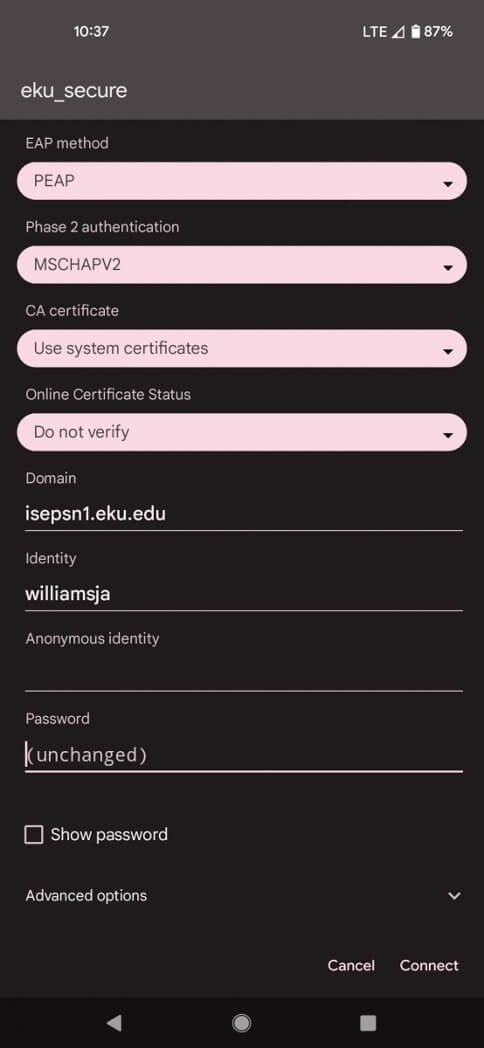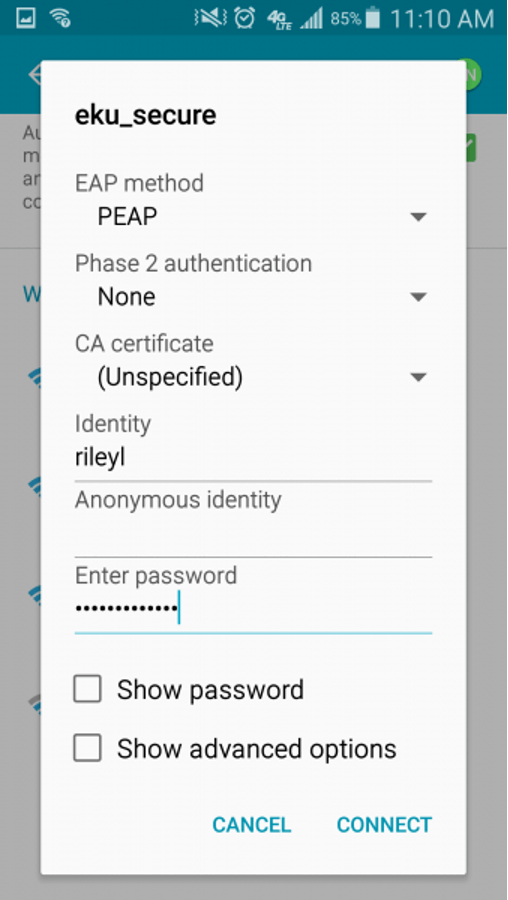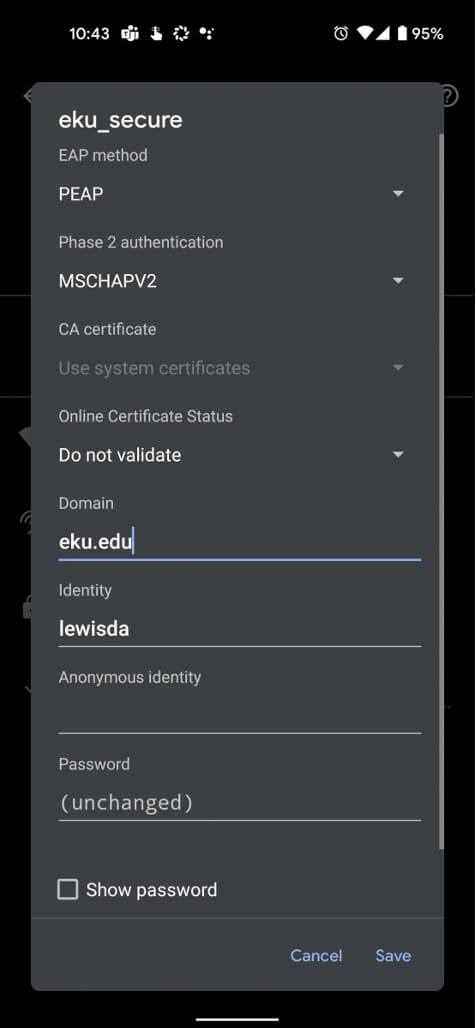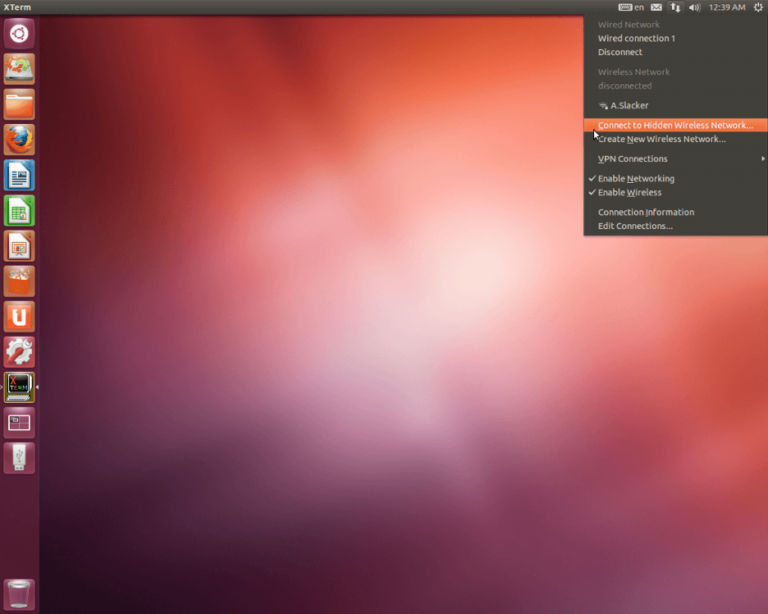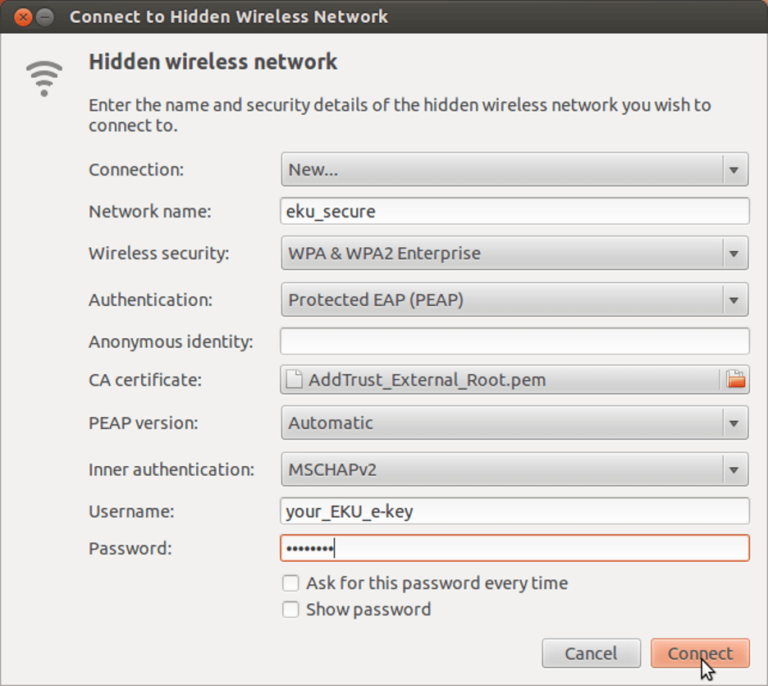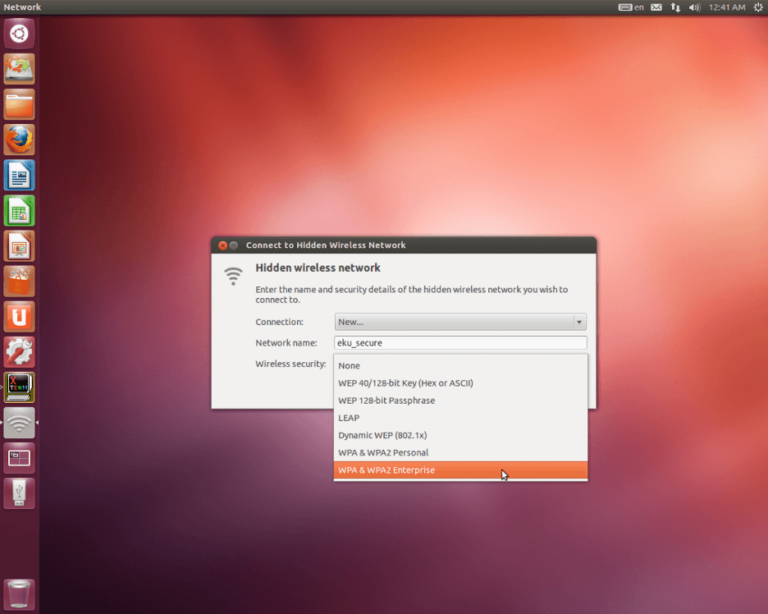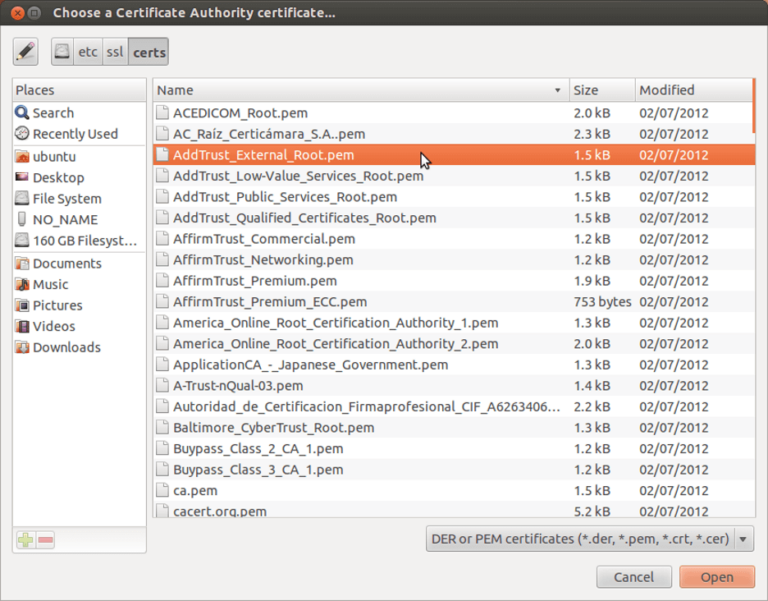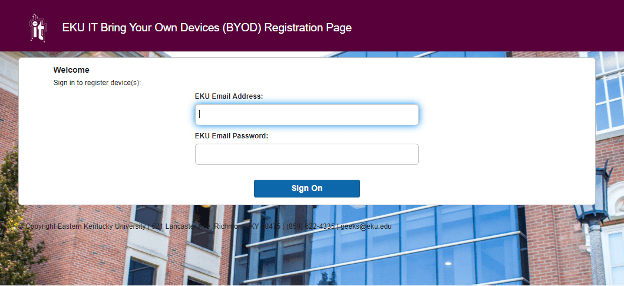The following support article will show you how to connect your device to the wireless network at EKU. Depending on your device, there might be special instructions below.
Wireless Networks at EKU
There are several networks available at EKU that have different purposes.
EKU Secure (eku_secure)
This is the fastest and most secure wireless network to connect to. It requires you to enter your EKU email username and password when prompted. Most devices you have support this type. There are some devices that are unable to connect to this type of network. If this network works for your device, it’s the best choice.
EKU Guest Network (eku_guest)
This wireless network allows users who are visiting campus to have a mechanism to get online. It doesn’t require a username/password to connect but does have lower speeds and the authentication process is a pop-up window and must be repeated every 8 hours or so. Great for short term needs or folks visiting EKU.
Bring Your Own Device (eku_byod)
This wireless network is special and created to help folks connect devices that don’t easily support the mechanisms behind eku_secure and eku_guest. To connect to this network, you will need to login to http://byodportal.eku.edu and add an entry for your device. Full Instructions for this process are here – https://it.eku.edu/byod.
Devices With Known Issues
Please refer to this document for information about what’s known to work -> Wireless Device Compatibility.
Connect to EKU Secure Wireless on a Windows 10 & 11 Computer
NOTE: Use left drop-down arrow icon for reference images or additional information.
Connect to EKU Secure Wireless on a Mac Computer
Follow the steps below to connect to the Secure wireless network at EKU.
NOTE: Use left drop-down arrow icon for reference images or additional information.
Connect to EKU Secure Wireless on an iPhone/iPad
The following instructions will help you connect your iPhone, iPod Touch, or iPad to our secure wi-fi network.
NOTE: Use left drop-down arrow icon for reference images or additional information.
Connect to EKU Secure Wireless on an Android Phone
NOTE: Use left drop-down arrow icon for reference images or additional information.
Connect to EKU Secure Wireless on a Linux Computer
NOTE: Use left drop-down arrow icon for reference images or additional information.
Linux with a GUI
This example uses Graphical User Interface (GUI) and the Ubuntu Linux distribution.
Linux/Unix-based with NO GUI
Wireless configuration for Unix-based systems without going through a GUI is done by editing or creating the wpa_suppicant.conf file. This file is often located under the /etc directory.
In this case you will likely have to locate the Addtrust_External_CA.pem certificate and placed in the proper directory and modify the ca_cert line as in the sample file above to reflect the certificate’s location on your system.
Further details for connecting to a wireless network on a Unix based system will vary by version. This support article conveys the general configuration settings for connecting to eku_secure. For further detail refer to your particular distribution documentation.
Connect to EKU Guest (eku_guest)
Choose EKU_GUEST under your wireless connection options. Once you have connected and opened a browser, you will be redirected to a webpage where you can accept the terms and conditions of being connected to our open network. Once accepted, you can browse the web.
Connect to EKU Guest (eku_guest)
NOTE: Use left drop-down arrow icon for reference images or additional information.
TROUBLESHOOTING
On the screen chrome://settings/networks?type=WiFi
Connect your XBOX
There are two choices for connecting an XBOX to EKU’s network.
Connect your PlayStation
There are two choices for connecting a PlayStation to EKU’s network.
Connect your Roku TV
There are several options for connecting a Roku device to EKU’s network.
Connect a device to EKU Byod (eku_byod)
EKU provides high-speed internet access for your personal devices. Some devices such as video game consoles and smart TVs might first require a completely free, one-time registration to enable network connectivity.
Users can register up to 5 devices at a time.
Restrictions
Certain devices are either restricted or unsupported on our network.
Personal wireless printers
Personal wireless printers that broadcast a network name for a connection are not permitted. If you have one of these printers, please turn off the wireless and connect it directly to your computer via its supplied USB cable while on campus.
Devices using Apple Talk, Bonjour, mDNS; Sonos, and Chromecasts
These devices — such as the AppleTV, Sonos, and Chromecasts — are not currently supported on enterprise-class networks. We are currently working to eliminate this limitation. While you may find these devices work in some areas of the campus at certain times, there is no guarantee of their functionality.
IP telephones and 3G/4G range extenders
IP telephones and 3G/4G range extenders are not readily supported. These devices often use GPS which can be a difficult signal to capture on campus and often encounters compatibility issues with the University’s network security equipment.
Sniffers and network analyzers
Sniffers or network analyzers of any kind are not permitted. These devices and software/hardware configurations are meant to watch traffic and are therefore in violation of EKU’s Acceptable Use Policy, as well as many laws.
Home routers, wireless access points, hubs, switches
Home routers, wireless access points, hubs, or switches, whether wired or wireless, are not supported. These devices can cause issues with performance across the network.
How register your device with BYOD
NOTE: Click arrow trigger icon to open reference images or additional information.